adobe stockで得た収入の支払い手続きしました!その方法をご紹介!
✔️この記事で解決する問題
 |
|
こういった方の悩みにお答えします。
この記事にたどり着いたということは、adobe stockで収益が上がっていると言うことだと思いますので、まずおめでとうございます!!!
わたしはまだヒヨッコなのですが、稼いだお金をそのままにしておくのはもったいないと思い、支払い手続きを随時するようにしています。(それをETF投資に回している笑)
私のadobe stockでの収益は以下記事をご参考いただければと思います。


今回adobe stockでの支払い方法について、体験談を書きましたので参考になれば幸いでございます!!
支払い方法/手順

支払いの全体構図は、銀行口座に支払いすることをゴールとすると、下図の通り2つの処理(adobe stockから連携サービスへ、連携サービスから銀行へ)が必要になります。

具体的な支払い手続き手順は以下の通りとなります。
- 収益を上げる
- 税務書類を登録する
- 連携サービスアカウントの登録
- 収益の支払い請求をする
- 収益を受け取る
- 連携サービスから銀行へ収益を支払う
具体定に以下説明していきます。
収益を上げる
まず、収益がなければ支払うものもありません。笑
そのため、支払い可能な収益を確保する必要があります。
adobe stock公式によると、以下条件の場合に支払いが可能となります。
- 支払い可能報酬額(コンテンツを販売し稼いだ額の合計)が25$以上であること
- 支払い請求アカウントが、最初のコンテンツ販売開始日から45日以上経過しているアカウントであること
- 税務申告書類がアカウント内に存在していること
まず、支払い請求を実施するために上記条件を満たす必要があります。
税務書類を登録する
adobe stockはアメリカのadobe社が運営しているサービスであるため、アメリカ居住者ではないことを申告しておかないと税金がアメリカと日本の二重にかかってしまうことになります。
そのために、アメリカ居住者ではありませんよということを申告するために、税務書類を登録します。
登録はコントリビュータアカウントのタックス情報から実施します。
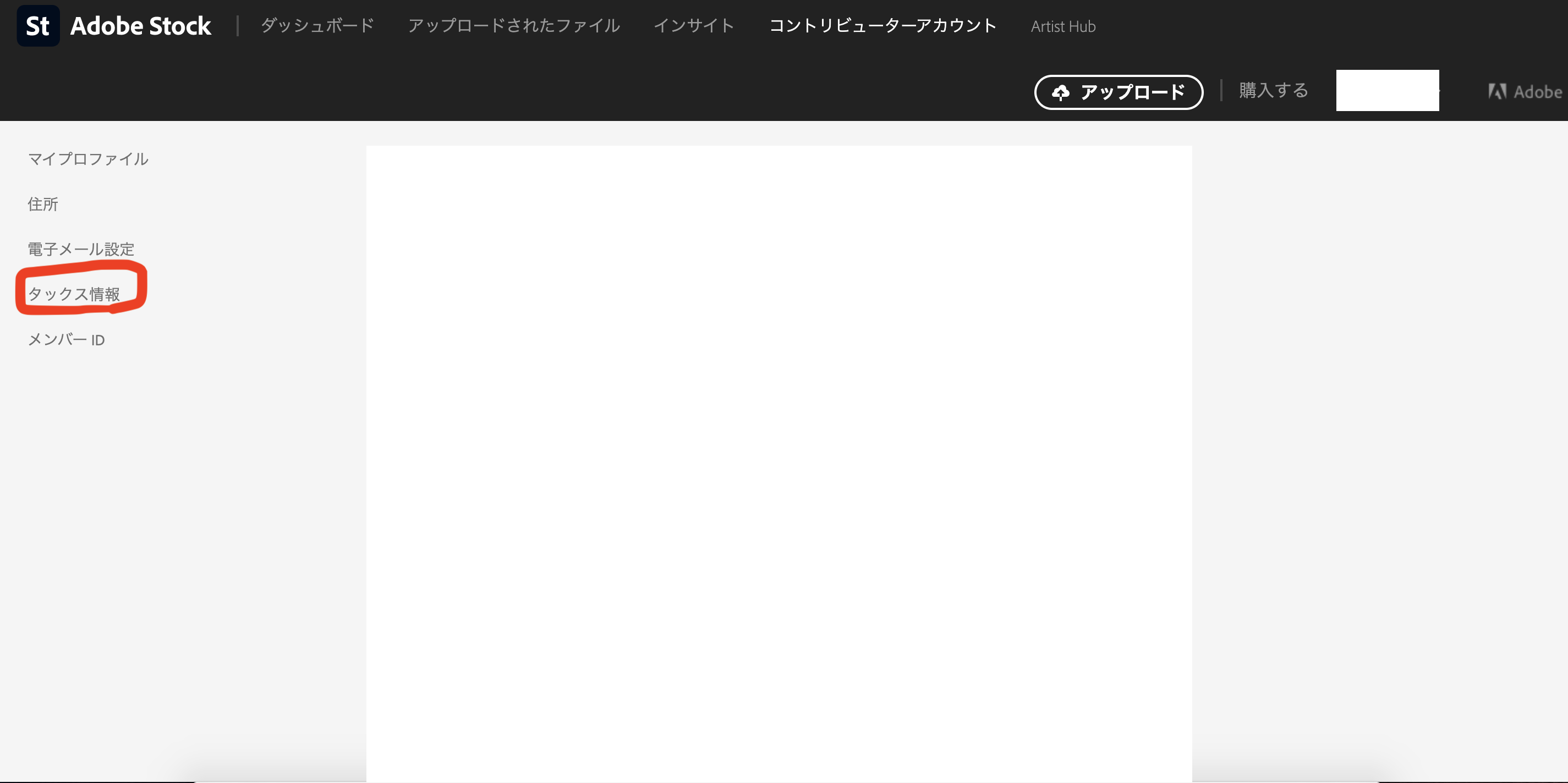
細かな操作自体は、本記事執筆前に済ませてしまっているので、詳細のことは忘れてしまいました笑
非常にわかりやすいブロガーの方の記事を参考にすれば実行できるかと思います。
支払い先アカウントの登録
adobe stockから直接銀行口座に支払いをすることはできませんので、以下いずれかのサービスに対してadobe stockから支払いできるようにサービスアカウントの連携を行います。
- PayPal
- Payoneer
- Skill
わたしはPayPalのアカウントをなぜか持っていた(笑)ので、PayPalで支払いアカウントの連携を行いました。
収益の支払い請求をする
支払い先アカウントの登録まで完了させると、adobe stockから連携サービスへの支払い準備が完了です。
ここからは、adobe stockのサービス内でボタンを操作します。
- adobe stock ダッシュボード内画面右上の取得可能な報酬¥XXX円と記載のある箇所をクリックします。
- すると、支払い¥XXX円という青いボタンが表示されます。
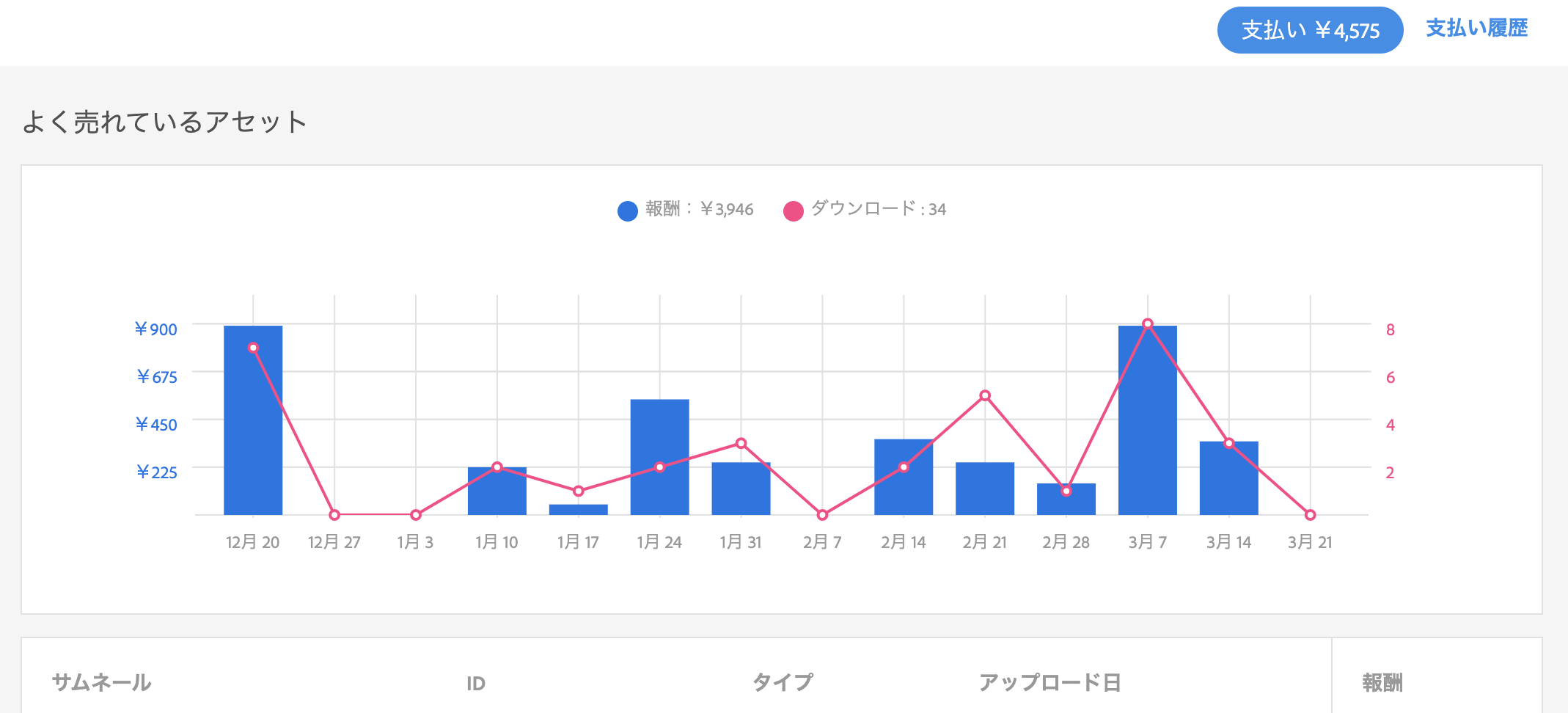 このとき、支払い可能条件(25$以上の収益を上げていること)を満たしていない場合、ボタンが灰色に表示されて支払いが実行できません。
このとき、支払い可能条件(25$以上の収益を上げていること)を満たしていない場合、ボタンが灰色に表示されて支払いが実行できません。
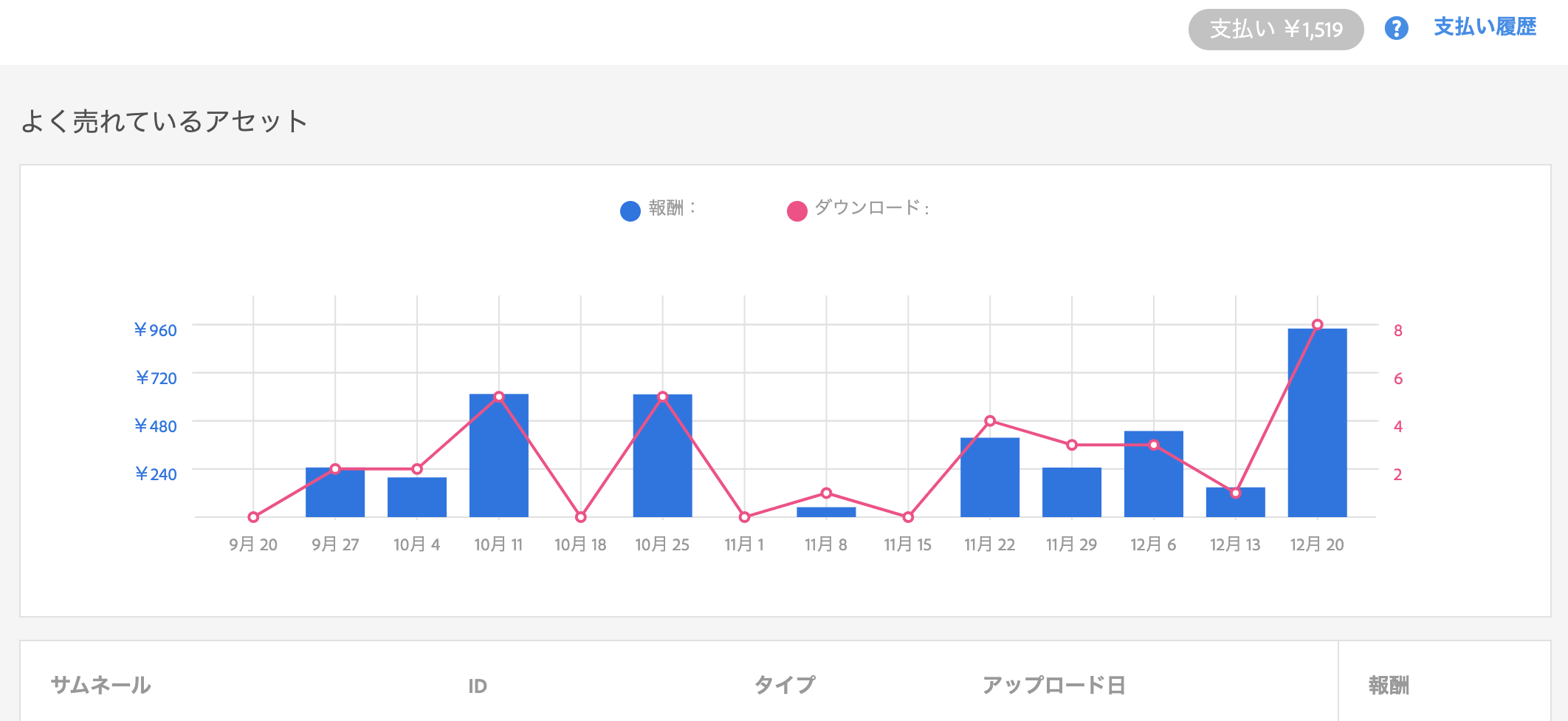
- 青い支払いボタンをクリックすると、支払い情報として自分が米国納税者かどうかの質問がありますので、米国納税者ではないをクリックします。
- 支払い方法としてご自身で登録した支払い先サービスを選択します。(私の場合はPayPal)
- PayPalの支払い用アドレスを入力し、支払いを確認すると、adobe stockからPayPal への支払い請求が完了します。
支払い請求が完了すると、[ 取得可能な報酬 ] → [ 支払い履歴 ] で支払い履歴のステータスが確認できます。
adobe stock → PayPal の支払いが完了すると、支払い完了通知メールとともに支払い完了というステータスが表示されます。
収益を受け取る
支払いのステータスが完了となると、PayPalから「お金受け取ってね!」というメールが届きます。
この支払い請求から、本メールの受け取りまで大体1週間くらいかかっています。
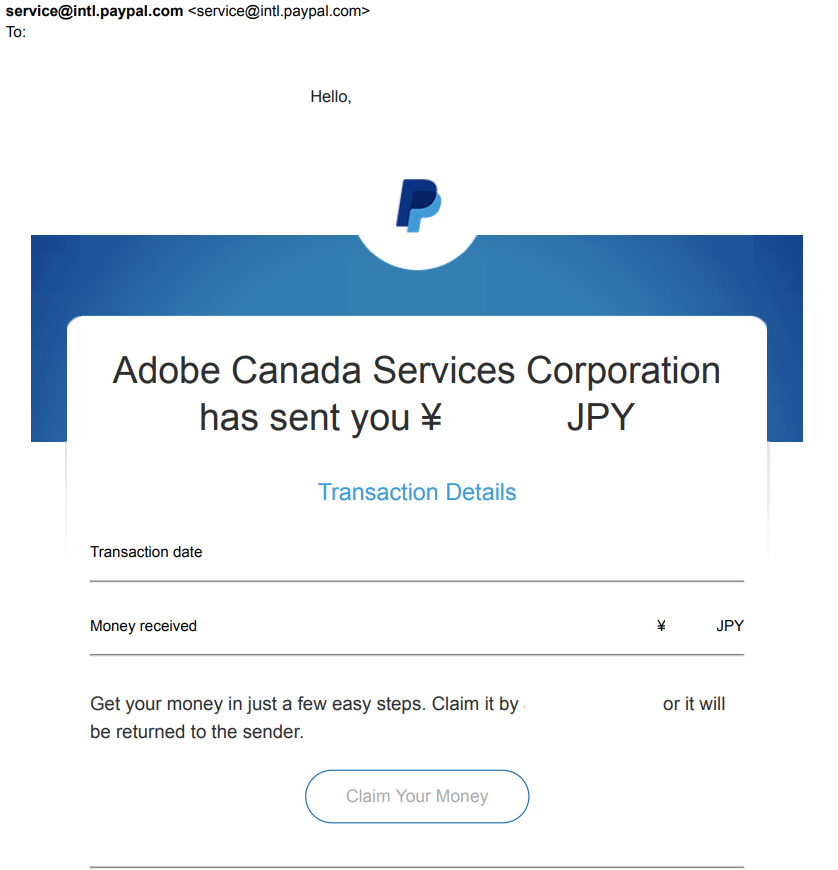
このメールが来ると、PayPalでお金を受け取ることができます。
方法としては、メール内下部に配置されている [ Claim Your Money ] というボタンをクリックします。
これをすることでPayPalアカウントにadobe stockでの収益が振り込まれます。
私は押し忘れて、「ずっと入金されないな。。。」と感じていました。笑
その後、PayPalアカウントで銀行口座を登録して払い出しをすることで、無事現金を入手することができるとう形です。
支払いしてみて

支払いしてみて、感じたことは以下です。
- 思ったより支払い処理に時間がかかる。(最速でおそらく1週間程度)
- PayPalの仕組みを理解していなかった。
→メールのボタンを押すのを知らなかったので、ボタンを押しておらず、adobe stockの支払い履歴のステータスは完了になっているものの、PayPalに入金がない!と困惑していた。 - 一度、流れを掴んでしまえば簡単
まとめ
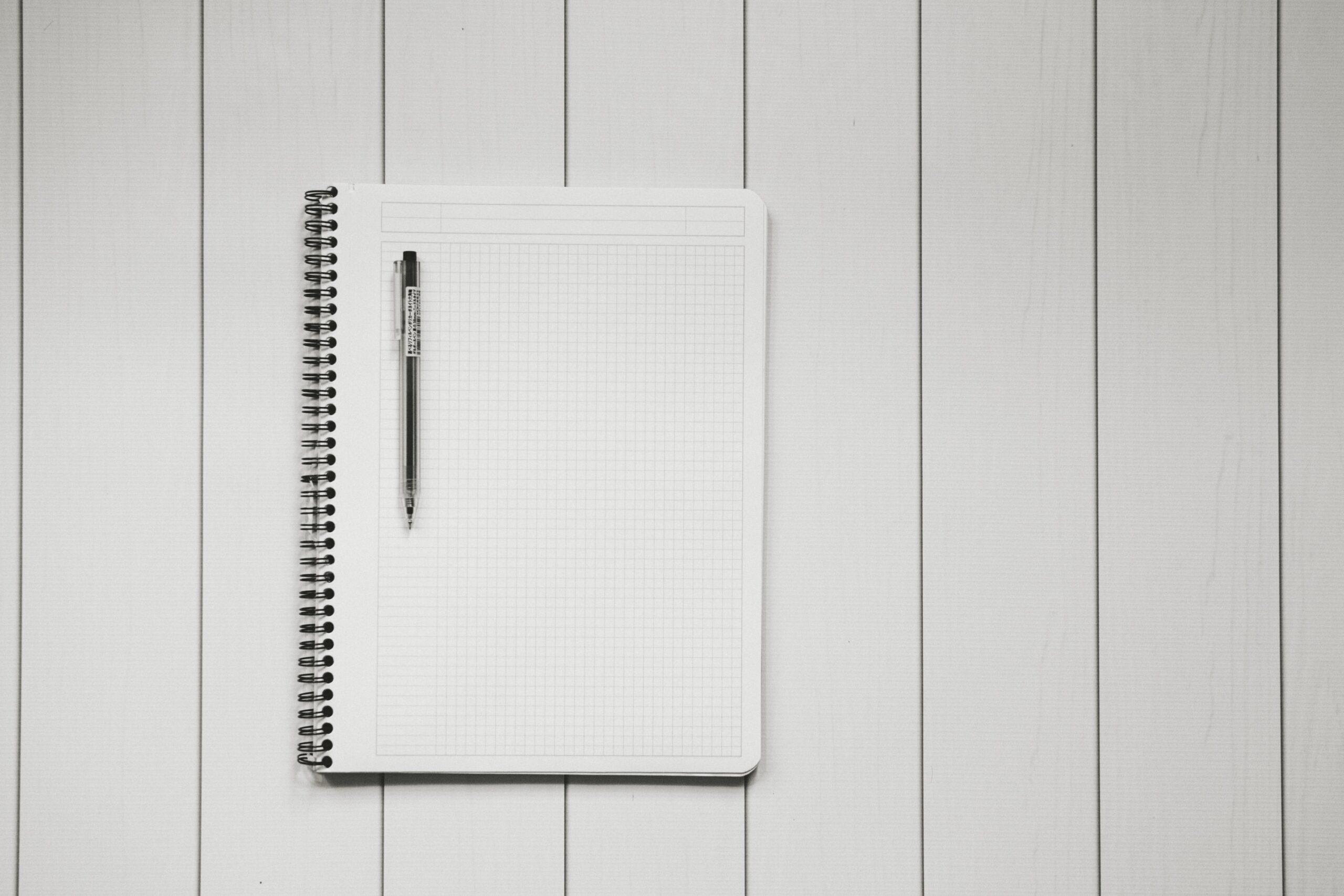
- 支払いのために条件(金額、納税申告、販売経過日数)がいくつかある。
- adobe stockには支払いのために関連サービスアカウントが必要(PayPal等)
- 支払い請求日から実際に手元にお金が届くまで1週間強かかる
- 一度流れを掴んでしまえば次回からは簡単


